이번 글에서는 컴퓨터 윈도우 10 파일 확장자 변경 간단 방법에 대해서 알아보겠습니다. 컴퓨터를 하는데 인터넷을 하거나 간단한 쇼핑, 작업만 한다면 확장자를 변경할 일은 없습니다. 하지만 직업적으로나 전문적으로 사용할 때는 확장자를 변경해야 하는 상황에 부딪히기도 합니다. 그래서 이번 포스팅에서는 컴퓨터 윈도우 10 파일 확장자 변경 간단 방법에 대해 알아보겠습니다.
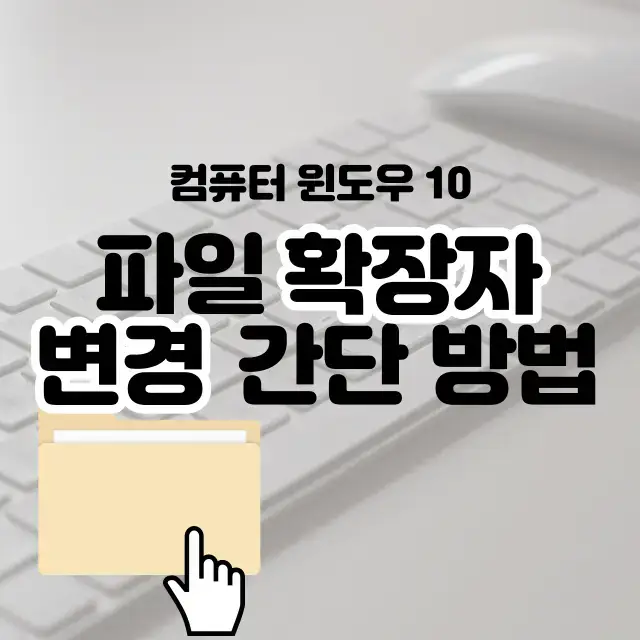
컴퓨터 윈도우 10에서 숨김 폴더 숨김 파일 보기 방법이 궁금하시다면? 👇👇👇
컴퓨터 윈도우 10 숨김 폴더 숨김 파일 보기 방법은?
이번 글에서는 컴퓨터 윈도우 10 숨김 폴더 숨김 파일 보기 방법에 대해서 알아보겠습니다. 앞서 컴퓨터 윈도우 10에서 폴더 파일을 숨기기 방법에 대해서 알아봤습니다. 폴더 파일을 숨기기 설
fastsloth77.tistory.com
목차
- 요약
- 컴퓨터 윈도우 10에서 파일 확장자 변경 간단 방법
- 확장자 변경 주의할 점
- 확장자 변경 이유
요약
- 확장자가 보이는 상태
- 파일 선택 후, F2 눌러 파일 이름 변경 상태
- 확장자인 맨 뒤 영어 소문자 수정
- 변경된 확장자 확인
컴퓨터 윈도우 10에서 파일 확장자 변경 간단 방법
윈도우 10에서 파일의 확장자를 변경하는 방법 중에서 먼저 간단한 방법부터 설명하겠습니다. 이번에 설명하는 간단한 방법은 먼저 파일의 확장자가 보이게 설정을 해야 합니다. 확장자가 무엇인지 모르거나 윈도우 10에서 파일 확장자를 표시하는 방법을 모르신다면 아래 링크를 따라 하면 파일 확장자가 보이게 설정할 수 있습니다.
컴퓨터 윈도우 10 파일 확장자 표시 간단 방법은?
이번 글에서는 컴퓨터 윈도우 10 파일 확장자 표시 간단 방법에 대해서 알아보겠습니다. 파일의 아이콘을 봐도 무슨 파일인지 모르거나, 확장자를 변경해야 특별한 상황이 있습니다. 그럴 때 파
fastsloth77.tistory.com
1. 현재 폴더 안에 들어 있는 파일들입니다. 각 파일이 어떤 파일인지를 파일의 유형을 보여주는 확장자가 보이는 상태입니다.
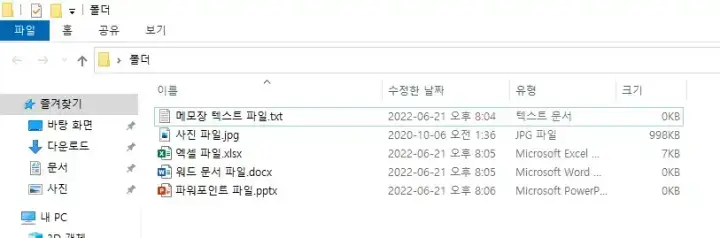
2. 확장자를 변경하고 싶은 파일을 클릭하고 F2를 눌러 파일의 이름을 변경할 수 있는 상태로 만듭니다. 저는 메모장 텍스트 파일의 확장자 txt를 마이크로소프트 워드 문서 파일의 확장자인 docx로 변경해보겠습니다.
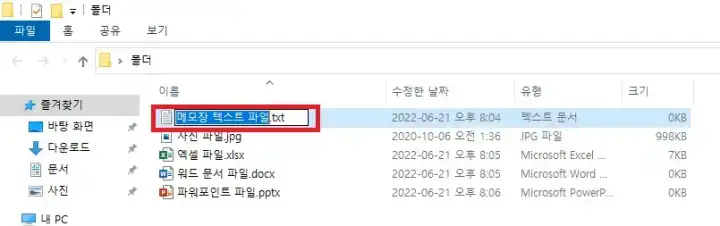
3. 가장 오른쪽에 있는 점(.)의 뒤 영어 소문자를 수정합니다. 이 영어 소문자가 확장자 부분이며 수정하면 다른 확장자로 변경됩니다. 수정하고 나면 키보드의 엔터를 누릅니다. 그러면 아래 사진과 같이 파일의 확장명을 변경하면 사용할 수 없게 될 수도 있습니다.라는 경고창이 뜹니다. 여기서는 연습이므로 경고를 무시하고 '예(Y)'를 누릅니다.

4. 메모장 텍스트 파일 확장자뿐만 아니라 아이콘도 마이크로소프트 워드에서 열리는 문서 아이콘으로 변경되었습니다. 더블 클릭해서 실행해보면 메모장이 아니라 워드로 열리게 됩니다.
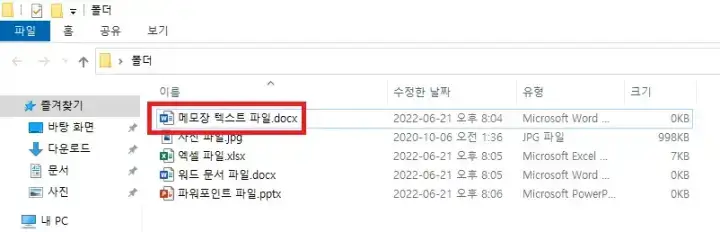
확장자 변경 주의할 점
인터넷 검색, 쇼핑, 문서 편집 등 컴퓨터로 인한 단순한 작업, 일상생활만 한다면 확장자를 변경하는 일은 거의 없습니다. 또한 확장자를 함부로 변경하면 파일 자체가 깨져 사용하지 못합니다. 이런 이유로 웬만해서는 확장자를 함부로 변경하는 것은 추천하지 않습니다.
확장자가 txt인 메모장 파일에서 doc인 워드 파일로 변경하는 것처럼 같은 문서 파일이지만 사용하는 프로그램이 다른 경우에는 확장자를 바꾸면 호환되는 경우가 있습니다. 하지만 문서 파일의 경우에는 호환이 된다고 생각하여 무장적 확장자를 바꿨다가 정작 확장자를 바꾼 문서 파일을 열어 보면 내용이 깨져있다거나 하는 부작용을 초래하기도 합니다.
또한 문서 파일의 확장자를 사진 파일 확장자로 변경하거나, 동영상 파일의 확장자를 엑셀 파일 확장자로 뜬금없이 변경하면 위의 확장자를 변경하는 과정에서 봤던 경고창의 문구처럼 아예 파일을 사용하지 못하게 될 수도 있습니다. 따라서 확장자를 변경해야 할 것 같은데 자신이 없다면 확장자를 변경할 파일을 미리 백업 및 복사하고 난 뒤에 변경하는 것을 추천합니다.
확장자 변경 이유
확장자 변경 주의할 점에서 말한 것처럼 파일이 깨지는 등의 부작용이 큰데 확장자를 변경하는 상황이 있을까요? 물론 있습니다. 직업이나 전문적인 일 등 컴퓨터로만 할 수 있는 작업을 한다면 확장자를 변경해야 하기도 합니다. 예를 들어, 저는 사진 편집을 위해서 사진 편집 프로그램을 사용할 때 확장자를 변경할 때가 있습니다. 무료 사진을 다운로드하면 사진 파일의 확장자가 보기 흔한 .jpg나 .png가 아닌 .jfif 등 특이한 확장자일 때가 있습니다. 특이한 확장자라서 그런지 제가 사용하는 사진 편집 프로그램에서는 확장자가 .jfif인 사진 파일을 인식하지 못했습니다. 그래서 .jfif인 확장자를 .jpg로 바꾼 후에 사진 편집 프로그램을 이용하여 사진 편집을 시작합니다. 이뿐만 아니라 다양한 이유로 확장자를 변경할 때가 종종 있습니다.
이렇게 오늘은 컴퓨터 윈도우 10 파일 확장자 변경 간단 방법에 대해서 알아보았습니다. 확장자를 변경하는 상황은 저도 많지 않은데, 정말 간단한 방법으로 확장자를 변경할 수 있어서 다행입니다. 물론 확장자에 대해서 잘 모르고 섣불리 변경하면 파일이 깨지는 등의 부작용을 초래할 수도 있지만 미리 복사해두면 간단히 해결될 일입니다. 제 생각에는 오히려 확장자를 표시하는 방법이 살짝 더 복잡한 것 같네요.
이번 포스팅이 많은 도움이 되었다면 공감💗 버튼 눌러주시고,
카톡이나 페이스북 등 여기저기 공유도 해주시면 감사하겠습니다!!!



댓글